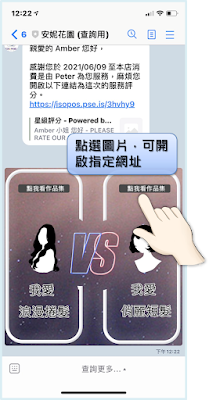建立 LINE 訊息腳本(基礎版)
■ 說明
若您希望透過 i-so POS 傳送「LINE訊息」給顧客,例如:傳送預約提醒、生日祝福、活動資訊...等,您可先建立好常用的訊息腳本,發送訊息時直接套用腳本,即可不用每次時都重新編輯訊息內容
如果需要發送的內容是《純文字》,可以參考此篇; 除了純文字訊息,另外有支援「LINE訊息」,也就是能夠傳送圖片、圖片捲軸、影片,以及自訂不同格式
本篇將介紹當中較基礎的五種格式 (更進階的自訂格式,另於此篇介紹)
■ 操作方法
欲建立訊息腳本,首先需進到「資料建檔」→「其他資料」→「訊息腳本」

接著點右上方的「+新增」

開啟新增訊息腳本的頁面後,可以看到格式分為〔文字〕與〔LINE訊息〕,本篇介紹的是 LINE 訊息,請切換至此格式,接著點「+新增元素」,可以看到有多種不同的元素,一個腳本當中最多可以同時加入5個元素 (可以為不同類型)

下方分別依序說明前面四種類型:
① 文字
此類型設定方式較單純,與純文字的腳本設定方式相同,可以直接參考此篇:建立腳本–純文字訊息

一般來說,只單純要傳文字訊息,透過純文字的方式就可以,不過如果您希望傳送像是〔文字+圖片〕、〔文字+影片〕這樣的訊息,就可以在同一個腳本同時加入文字與其他類型的素材
② 圖片
在腳本加入【圖片】元素後,點「上傳圖片」,左側可以看到圖片預覽
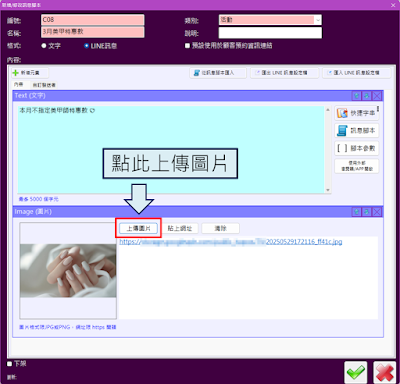
③ 圖片捲軸
圖片捲軸是一個能夠放置多張圖片 方便顧客左右滑動瀏覽的訊息格式,您可以透過一封訊息就能傳達許多資訊,一次最多可發送10張圖片,不過建議一次發送3~4張左右較為合適,圖片數量多會導致載入時間拉長,且顧客不一定有耐心全部看完
1.首先,您需要先做好要傳送的圖片,建議為正方形圖片
2.在腳本加入【圖片捲軸】元素後,在「文字內容」欄位輸入此則訊息文字內容 ( 文字內容會顯示在顧客的聊天紀錄列表 )

3.點選右方「+開啟圖片捲軸編輯頁面,上傳圖片 並且輸入「顯示文字」 ( 此文字會顯示於圖片上 ); 接著選擇動作類型,如果是「開啟網址」請在「動作內容」欄位貼上欲開啟的網址,再點選 V 確認

4.依序加入要圖片並且設定好每個圖片的指定網址,若需刪除或調整圖片順序,可由右方功能鍵操作

5.呈現方式:
顧客收到訊息後,會以捲軸方式呈現多張圖片,顧客可以左右滑動查看
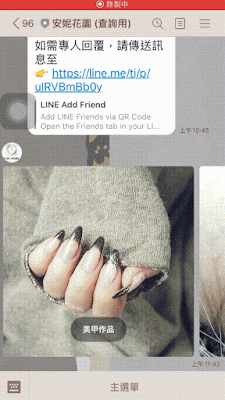
📙補充
若您希望單純呈現圖片,不需要有任何顯示文字 或點選後的動作,也可以不設定顯示文字與動作內容

④ 影片
1.首先準備要傳送的〝影片網址〞(必須為https開頭之網址),檔案大小不能超過200MB,類型為MP4檔。若影片檔案較大,建議透過文字訊息傳送影片網址,或影像地圖/圖片捲軸設定連結至該影片網址
先將影片上傳至免費的網路空間,例如 imgpile,上傳後於影片按右鍵→「複製連結網址」(勿直接複製頁面網址)
2.在腳本加入【影片】元素後,將複製的影片網址貼上; 另外還需要準備一個縮圖 ( 顧客點開始撥放之前呈現的縮圖 ),縮圖網址產生方式與影片相同
📙補充
影片縮圖同樣可上傳至 imgpile 後,按右鍵複製連結網址
➄ 影像地圖
若您希望在一張圖片中,呈現不同的資訊即可使用影像地圖的功能,而影像地圖總共支援3種方式,圖片尺寸寬度需為1040像素
在腳本加入【影像地圖】元素後,點選「上傳圖片」將圖片上傳後,左側可以看到圖片預覽,接著選擇類型:
A.全區域
若選擇全區域,點選後可進一步設定圖片的動作,例如選擇開啟網址,則代表點選圖片時,可以開啟指定網址;如果是「文字訊息」請在「內容」欄位貼上欲回傳的文字,再點選 V 確認

B.2分割
將一張圖片區分成2格區域(左、右兩格),並可分別設定其動作
C.4分割
將一張圖片區分成4格區域(左上、右上、左下、右下),並可分別設定其動作
■ 補充說明
1.建立好腳本後,傳送給顧客的方式是在預約表上,欲傳送的顧客之預約按右鍵→「建立連結」,選擇當中的 顧客預約資訊 或 最後確認 任一項,就可以開啟傳送訊息的頁面

選擇腳本後就可以傳送到顧客的 LINE

2.若您希望訊息腳本可以搭配「關鍵字」運用,例如 圖文選單 中有 感恩購物節 的選項,希望顧客點選後可以自動跳出相關資訊,在訊息腳本中可以加上「關鍵字回應」
如果有個關鍵字,請使用半形逗點 (,)
❎勿使用全形逗點 (,) 雙引號、單引號或換行

如此,當顧客輸入關鍵字 或是 由選單點選回傳關鍵字時,即會出現您設定好的訊息腳本