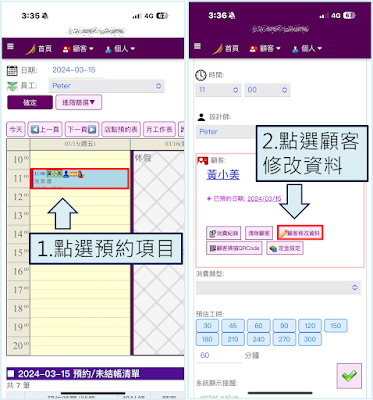網頁版–填寫與查詢顧客資料卡
■ 說明
當新客第一次到店消費時,您可能會想請顧客留下基本資料以便做更好的顧客管理,如果您想要取代紙本的方式,可以使用i-so POS的顧客資料卡功能,不僅可以減少人力去紀錄顧客資料,未來也可以輕鬆查詢調閱
■ 操作方法
【一】- 僅需請顧客填寫基本資料,不需要搭配題目
情況A.預約時已幫顧客建立顧客資料,但資料不完整,欲請顧客補齊
(1) 如果是以店家的設備請顧客填寫,點選預約項目進入到預約頁面後,選擇『顧客修改資料』,接著把裝置交給顧客即可
(2) 如果是要讓顧客用自己的手機填寫,則改點選『顧客掃描QRCode』,畫面會開啟一個QRCode,請顧客用自己手機掃描,就可以開啟基本資料填寫頁面
(3) 無論是以上述哪一種方式進入顧客基本資料頁面,當顧客填寫完成點選『確定送出』後,系統中的顧客資料即會同步被修改
情況B.預約時未建立顧客資料,是使用〝未知顧客〞進行預約
(1) 如果是以店家的設備請顧客填寫,點選預約項目進入到預約頁面後,選擇『新增顧客資料卡』,接著把裝置交給顧客即可

(2) 如果是要讓顧客用自己的手機填寫,則改點選『顧客掃描QRCode』,畫面會開啟一個QRCode,請顧客用自己手機掃描,就可以開啟基本資料填寫頁面

(3) 無論是以上述哪一種方式進入顧客基本資料頁面,當顧客填寫完成點選『確定送出』後,系統中的顧客資料即會同步被修改
情況C.新客未事先預約,直接到店消費
以下提供兩種操作方式
方法一
先以〝未知顧客〞建立一筆預約,接著依照上述第2點的方式,進入預約,選擇『新增顧客資料卡』,或『顧客掃描QRCode』請顧客填寫資料
方法二
或是直接點選網頁版首頁上方的『顧客』→『新增顧客資料卡』,請顧客填寫資料; 完成後您不一定要幫顧客建立預約,可以直接於電腦版打單結帳 (請參考此篇)

【二】- 除了顧客基本資料外,有搭配問券題目請顧客作答
【三】- 查看顧客資料卡填寫內容
A.透過網頁版查詢
1.需先進到顧客資料,若顧客剛好有在預約表上,您可以:
(1) 直接點選預約表上的預約項目(或已結帳紀錄)進入後,點選顧客名稱

(2) 或是直接由下方「預約/未結帳清單」點選顧客名稱
2.若想要查詢的顧客沒有在預約表上,請點選「顧客」→「搜尋」,在關鍵字欄位輸入搜尋條件找到顧客
B.透過電腦版查詢
情況一:查看〝特定顧客〞的填寫紀錄
1.點選「工具」→「顧客資料卡」
情況二:查看〝全店特定期間〞所有的填寫紀錄
1.點選「資料查詢」→「查詢問券」→「顧客資料卡」
■ 補充說明
1.若遇到外國客戶,希望顧客基本資料欄位是以英文顯示以利顧客填寫
→ 請在網頁版點開畫面左上方的『三』選單,接著點選『語系』,選擇語系English
2.顧客資料卡可依照需求將欄位顯示/隱藏、是否必填;或是若擔心有些顧客自行調整名稱欄位,導致未來搜尋錯亂,我們也可以將〝名稱〞欄位設定為唯讀,若有以上需求可於在 i-so POS客服群組說明您的需求
延伸閱讀:
查看顧客資料卡問券內容