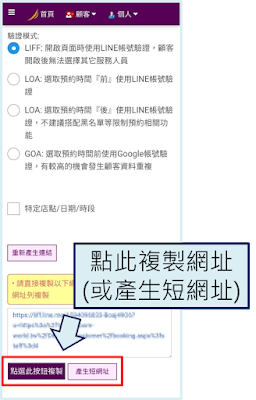產生線上預約公開連結
■ 說明
如果您有同時使用 LINE模組 和 線上預約 功能,除了可以直接在LINE官方帳號中操作,也可以用連結的方式讓顧客點選預約,例如:
- 有些設計師經營個人 LINE 官方帳號,也可以把預約連結放在自己的圖文選單
- 把連結放在 Facebook 粉專貼文、Instagram 個人頁面、Google商家頁面 上,讓顧客從 LINE 以外的地方也能點擊預約
- 顧客發文時,希望Tag店家,並附上線上預約的網址,讓他們的朋友預約,進而掌握是哪一位顧客介紹而來的
以下提供四種情境的操作方式,協助您快速產生適合的預約連結
📘 快速導覽
■ 操作方法
(1) 產生連結後,請〝直接〞使用,請勿先自行開啟預約連結再複製網址給顧客,因為系統會讀取操作者的 UID 藉以判斷是哪位顧客在操作,如果A開過的網址再提供給B操作,這樣可能會導致預約者身份錯誤。
(2) 建議直接使用系統產生的連結,若覺得網址太長,可選擇「產生短網址」
【一】- 員工自行產生個人預約連結
適用於設計師希望在個人平台分享專屬預約連結的情況,以下方兩種情境說明:
情境一:店裡的設計師自己有經營粉專、Instagram或是個人官方帳號,想要取得「員工自己專屬」的線上預約公開連結
2.頁面下方會顯示您的專屬預約連結,點選「點選此按鈕複製」,或是「產生短網址」 (產生的網址為當時登入帳號的人員之線上預約網址)
情境二:若需釋出特定時段的預約或服務項目,想在限時動態讓其他顧客預約
(1) 可以勾選「特定店點/日期/時段」後,設定好想要釋出的時段,點「重新產生連結」,再複製網址貼到限時動態即可 (最多可選擇30天內的日期,適用於較近期的臨時空檔釋出)
【二】- 經營者產生品牌或分店的預約連結
適用於品牌希望提供統一的預約入口,以下提供兩種情境說明:
情境一:店裡的設計師自己有經營粉專、Instagram或是個人官方帳號,想要取得「員工自己專屬」的線上預約公開連結
1.在「網頁版」點開畫面左上方的「三」選單,點選「工具」→「線上預約公開連結」
2.頁面下方會顯示店點的預約連結,點選「點選此按鈕複製」或是「產生短網址」
3.如果您的品牌擁有多家分店,想要分別針對不同店點 或是類別產生不同網址,也可以先設定條件後再點重新產生連結
【四】- 設定預約連結標籤以追蹤來源
A. 產生自訂的預約連結
若您希望追蹤顧客是從哪個平台進行預約,可在產生預約連結時設定標籤
1.在產生預約連結的頁面,於「標籤」欄位輸入辨識用的文字(例如:IG、FB),請勿使用特殊字元。接著點選「重新產生連結」,再點選「點選此按鈕複製」即可
2.顧客完成預約後,系統會在該筆預約的「備註」欄位自動顯示標籤文字,方便您判斷或統計(如果有報表的統計需求,也可通知i-so POS客服協助設定)
B. 產生顧客的專屬推薦預約連結
若您希望顧客在發文時,除了可以 Tag 店家之外,還可以一併附上線上預約的網址,讓他們的朋友預約,進而掌握是哪一位顧客介紹而來的
2.與上述產生公開連結方式皆相同,您可以依照需求設定連結內容或驗證模式,將網址複製後提供給顧客 (此網址會自動產生顧客的專屬標籤)
3.當新客在綁定時,綁定頁面下方會出現是透過哪一位顧客的專屬連結說明文字
5.若顧客有透過連結完成預約,該筆預約的備註欄位也會顯示標籤,方便辨識是由哪一位顧客介紹而來的
■ 補充說明
1.在使用線上預約的公開網址時,會依照「驗證模式」的不同,影響顧客進入流程。以下是三種模式的差異說明:
LIFF
LIFF 是系統預設的模式 ,顧客 需先登入 LINE 帳號 完成身份驗證,才會顯示預約資訊,例如:店點、人員、可預約時段等,都會在登入後才顯示

LOA
此模式是顧客在 選擇預約店點、人員後,才需登入 LINE 帳號驗證,可選擇兩種時機驗證:
- 預約時間「前」驗證
- 預約時間「後」驗證
如果您有設定限制條件不建議使用此驗證模式,因為若您有設定 如:不開放線上預約、限定預約筆數、限定舊客、名下顧客預約,在 LOA 模式中會在登入後才判斷這些條件,因為登入前無法辨識顧客身分。
GOA
適用於非台灣客群,例如無台灣手機號碼的外國顧客,讓顧客用 Google 帳號進行驗證,再選擇要預約的店點、人員後驗證,詳細的操作方式,可參考此篇文章
2.若有些線上預約項目僅限特定顧客預約,例如:
- 邀請制課程
- VIP 專屬服務