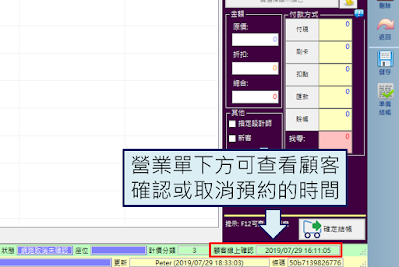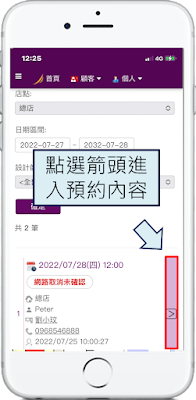顧客確認預約資訊
■ 說明
若您已經傳送顧客預約資訊連結給顧客,顧客可以透過連結查看自己預約的日期與時間,並且選擇確認或是取消預約,而您也可以於POS中查看到顧客的回覆結果,請依下述步驟操作
■ 操作方法
【一】- 顧客確認預約資訊
1.您有可能是透過 LINE / 簡訊 / WeChat / Facebook Messenger...等方式將連結傳送給顧客,顧客收到預約資訊連結開啟之後,可查看到自己預約的店點、日期與時間...等相關資訊
2.若顧客有加入查詢用LINE官方帳號好友並且綁定帳號,且選單有開放『查詢預約』功能,顧客也可以自行查詢預約時間,開啟預約資訊連結

【二】- 顧客確認預約後圖示與狀態
在預約資訊頁面中,顧客可以選擇『確認預約』或『取消預約』
3.進入營業單,下方〝顧客線上確認〞欄位可看到顧客確認或是取消預約的時間
■ 補充說明
1.若顧客到了預約當天才開啟預約資訊連結,則無法選擇『取消預約』,僅能選擇『確認預約』,若欲取消預約,需請顧客自行與店家聯繫
★ 預約的〝當天〞無法取消預約,是預設狀態,考量現場服務顧客忙碌,可能無法隨時去注意預約表,顧客臨時取消恐造成店家困擾
若是希望可以拉長禁止取消的天數 (例如希望在預約前3天就不能自行取消,或是希望無論何時都不能自行取消),可以聯繫 i-so POS客服協助修改設定
2.若顧客欲將此預約行程加入行事曆,可點選『加入行事曆』→依照需求可選擇『Google Calendar』或『Apple Calendar』,可連結至新增行程頁面,並自動帶入標題與時間,顧客可再自行編輯行程說明、提醒...等資訊後,點選『儲存』
❓ 常見問題 FAQ
Q1: 網頁版首頁上方出現『您有OO筆新的線上預約』提醒,是什麼意思呢?
若顧客如同本文第2點的第❷小點,顧客在線上預約資訊連結頁面選擇『取消預約』,網頁版首頁會出現如下圖提醒,提醒您要確認顧客取消的預約
您可以如同第2點的第❷小點說明,透過電腦版將預約狀態修改為:網路取消已確認,或是也可以直接在網頁版操作,請點選網頁版首頁上方的預約提醒
點選狀態欄位,選擇『網路取消已確認』,接著點選最下方的『確定』即可
(若您有使用線上預約功能,在顧客透過線上預約平台完成預約動作後也會顯示相同提醒。詳細請參考相關文章說明)