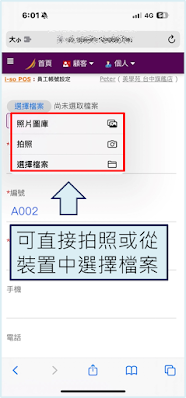網頁版–上傳照片
■ 說明
在 i-so POS 中,除了員工資料、顧客資料、店販商品與原物料品項可以設定照片外,顧客每一次來消費,也可以上傳照片到消費紀錄中做為記錄
【一】- 上傳照片至消費紀錄
在結帳前或結帳後都可以上傳照片 (操作方式相同),請在網頁版開啟欲上傳照片的預約或消費紀錄,下方以〝消費紀錄〞畫面做為示範
2.若是選擇〝直接拍照〞,拍攝完成後點選「上傳照片」即可; 一般比較常見的情況應是〝從裝置中選擇照片〞,可以先用其他App編輯照片,並且一次選取多張,選擇完成後點選「上傳照片」即可完成
(以電腦版 POS 開啟消費紀錄也可以查看到照片,詳細操作方式參考此篇第一點)
3.若希望編輯照片,上方可看到旋轉或刪除的選項; 若希望放大檢視,則可點選【檢視圖片原始檔】查看
4.若有部份照片較敏感,例如美容美體服務私密部位所拍攝的紀錄照片,希望只限制部份員工能夠查看,以維護顧客隱私,可以透過「存取高度敏感照片」權限控管
具備該權限的人員,上傳照片時可以選擇傳送一般照片,或高度敏感照片; 高度敏感照片上船後會有紅色外框標示
假設上傳時選擇錯誤,也可以事後加上或取消高度敏感的標記
無「存取高度敏感照片」權限者,無法檢視有高度敏感標記的照片
若有開放顧客查詢消費紀錄時檢視照片,也僅會顯示非高度敏感的照片
【二】- 設定顧客大頭貼
每個顧客資料可設定一張大頭貼,設定的方法有兩種
方法一:直接進到顧客資料中
進入顧客資料後,在照片欄位處點選「選擇檔案」,再點選「上傳照片」即可
方法二:至消費紀錄中挑選設定
若想從上傳到顧客消費紀錄中的照片挑選一張做為大頭貼,請至消費紀錄中開啟照片,點選上方的「設定為顧客照片」即可
【三】- 設定店販商品/原物料照
每個店販商品或原物料可設定1張照片
(1) 請先查詢到要設定照片的品項
(2) 在查詢畫面輸入篩選條件 (ex:平衡洗髮精),接著開啟要設定照片的品項後,點選「選擇檔案」,選擇要設定的照片後再點選「上傳照片」即可
【四】- 設定員工大頭照
員工照片通常是有開放線上預約的店家會需要上傳,您可以將照片提供給客服人員協助設定,或參考 此篇文章第一-B點 使用電腦版進行設定
若是不方便使用電腦版,您也可以透過網頁版來設定
(1) 首先您登入的帳號務必擁有「維護員工資料庫」的權限
(2) 在網頁版點開畫面左上方的「≡」選單,接著點選「工具」→「管理員工資料」
(3) 選擇欲上傳照片的員工帳號
(4) 在照片欄位處點選「選擇檔案」,再點選「上傳照片」即可